Assalamualaikum.Wrb.
Hallo kawan selamat datang di blog Networking Indonesia yaitu blog yang membahas tentang dunia IT di Indonesia dan didunia.Pada postingan ini saya akan membahas tentang Windows Server 2012 yaitu lebih tepatnya Konfigurasi VPN di Windows Server 2012.
Apa itu VPN?
VPN (Virtual Private Network) merupakan layanan koneksi yang memberikan anda akses ke website secara aman dan pribadi dengan mengubah jalur koneksi melalui server dan menyembunyikan pertukaran data yang terjadi.
Manfaat VPN itu apa ajh sih?
1. Bypass
Kalian pasti pernah melewati pembatasan geografi terhadap situs streaming atau vidio, contohnya pemerintahan untuk mengakses situs yang di anggap membahayakan dan lain sebagiannya.
2. Pengaman Data untuk Jaringan Publik
Manfaat VPN salah satunya juga melindungi pertukaran data yang kalian lakukan dari wifi atau jaringan yang tidak dapat dipercaya.Ini akan membantu ketika menggunakan jaringan publik di kafe, bar, dan sejenisnya.
3. Mengamankan Informasi Pribadi Secara Anonim (Rahasia)
VPN menyembunyikan lokasi kalian secara realtime (langsung).Jadi, tidak sembarangan orang dapat mengetahui lokasi kalian berada dimana saat kalian melakukan akses.Biasanya lokasi yang terdeteksi adalah lokasi server VPN kalian berada.
4. Data Di-Enkripsi
Saat memproses pertukaran data antara kalian dan web aplication online, maka data kalian dienkripsi.Sehingga meskipun seseorang melihat apa yang komputer kirimkan, mereka hanya melihat informasi yang sudah ter-enkripsi, bukan data mentah saja.
5. Enkripsi Informasi Perangkat
Seseorang tidak bisa dengan mudah mengidentifikasi perangkat yang kalian gunakan atau apa yang kalian lakukan.
Bagaimana Cara Kerja VPN?
Cara kerja VPN itu cukup simple ketika kalian memulai VPN Client dari penyedia VPN, maka perangkat tersebut akan me-enkripsi data kamu, bahkan sebelum ISP (Internet Service Provider) atau Wifi kamu mendeteksinya.
Data kemudian diteruskan ke VPN dan dari VPN server kemudian diteruskan ke destinasi online kalian.Destinasi online ber asumsi bahwa data kamu berasal dari VPN Server dan lokasinya, bukan dari device dan lokasi kalian sebenernya.Jadi VPN server merupakan pihak ketiga yang terhubung ke web atas nama kamu, yang mana cara ini bisa memecahkan masalah privasi dan keamanan.
Kelebihan Menggunakan VPN
1. Remote access, dengan VPN kita dapat meremote komputer dari mana saja selama terhubung internet.
2. Keamanan, dengan koneksi VPN kita bisa berselancar dengan aman ketika menggunakan akses internet publik.
3. Dapat mengakses akses yang di block
4. Penggunaan VPN akan meningkatkan skalabilitas.
Kekurangan VPN
1. Rawan Penyadapan
2. Tidak ada kendali utama pengguna
3. Perangkat tidak sesuai
4. Tidak adanya standar yang memenuhi
Sumber:https://www.niagahoster.co.id/blog/apa-itu-vpn/
Software yang dibutuhkan
1.VirtuaBox
Berikut Konfigurasinya
Pastikan sudah install windows server 2012 ya di virtualbox, untuk mesin windows server 2012 saya menggunakan 2 adapter network yaitu Adapter 1 (Bridge) dan Adapter 2 (Host-Only) dengan rincian seperti berikut:
Adapter 1 (Bridge)
- Ip = 192.168.0.5
- Netmask = 255.255.255.0
- Gateway = 192.168.0.1
- DNS = 192.168.0.1
Adapter 2 (Host-Only)
- Ip = 22.22.22.2
- Netmask = 255.255.255.0
- (Gateway dan DNS dikosongkan)
Installasi Paket VPN
Pertama kita akan install paket yang dibutuhkan untuk membuat VPN serta Meremotenya > buka server manager > klik "add roles and features".
Pilih opsi pertama > Next.
Pilih Server yang ingin digunakan untuk penginstallan paketnya > next.
Kita ceklis "Remote Access" > klik next.
Pada bagian ini kita tidak perlu menambahkan apa apa, klik next.
Ceklis "VPN (RAS) dan Routing" > next.
Klik Install untuk memulai installasi paketnya.
Tunggu hingga selesai > klik close.
Konfigurasi Remote Access
Setelah melakukan installasi akan muncul peringatan di logo yang sudah ditandai tersebut > klik logo > klik "Open the Getting started Wizard".
Pada konfigur remote access kita pilih opsi yang ke 3 yaitu Deploy VPN Only, karena kita hanya menggunakan VPN nya saja.
Otomatis akan diarahkan ke tab Routing dan remote access, klik kanan pada server windowsnya > klik configure and enable routing and remote access.
Pada tab wizard klik next saja.
Pilih opsi ke 3 yaitu VPN (Virtual Private Network) access and NAT, karena kita juga membutuhkan NAT untuk terhubung ke internetnya > klik next.
Pilih interface yang terhubung internet, disini saya interfacenya berada di ethernet1 (bridge) > klik next.
Pada ip address assingmentnya kita buat custom, pilih opsi kedua > klik next.
Klik new untuk menambahkan ip > masukan ip ethernet yang tidak terhubung internet yaitu ip Host-Only yah > klik next.
Pada translation Servicenya ktia biarkan default yaitu enable > klik next.
Disini adalah tab summary dari range ip yang sudah dibuat tadi > klik next.
Dibagian multiple remote accessnya pilih opsi no, karena kita tidak membutuhkan RADIUS untuk konfigurasi saat ini > klik next.
Jika konfigruasi sudah selesai dan merasa yakin > klik finish.
Akan muncul pop up seperti berikut > klik ok.
Kita akan aktifkan service RDP > dibagian NAT kita doubleklik ethernet1 (Bridge) > Services and ports > klik add untuk menambahkan RDP Service.
Masukan namanya "RDP Service" > incoming dan outgoing port isikan "5454" > dan masukan ip address yaitu ip yang terhubung ke internet (Bridge) > klik ok.
Membuat User VPN
Disini kita akan membuat user baru untuk mengakses VPN > masuk ke server manager > Computer management.
Klik Computer management (Local) > Local users and Group > Users > New Users, karena kita akan membuat users baru.
User untuk windowsnya > Create.
User untuk Debiannya > Create.
Izinikan 2 user tadi untuk terkoneksi ke server nantinya, klik kanan di user windows > Properties.
Masuk ke Dial-in > klik allow access > ok.
Izinkan user debiannya juga, klik kanan di user Debian > Properties.
Masuk ke Dial-in > klik allow access > ok.
Mengizinkan User untuk Terkoneksi RDP.
Setelah membuat user untuk RDP, kita izinkan juga usernya supaya bisa terkoneksi RDP.Klik kanan di "This PC" > properties.
Klik Remote Settings > Remote > Select Users > Add, tambahkan 2 users yang barusan kita buat > ok.
Verifikasi Windows 10
Buka Network and Sharing center, klik "Set up a new connection or network".
Pilih opsi ke empat yaitu "Connect to a wordplace" > klik next.
Pilih opsi pertama (VPN).
Masukan ip server windows servernya, untuk penamaan bebas yah > Ceklis di bagian "Allow other people to use this Connection" > Ok.
Kita sambungkan VPN nya > Connect.
Masukan user dan passwordnya > Klik connect.
Pastikan sudah terhubung VPN yah, kita cek dengan cmd.Buka CMD > Ipconfig, pastikan mendapatkan ip Tunnelnya yah dari si server.
Kita Remote Desktop si server > masukan ip ethernet 2 (Host-Only) > Isi Username VPN > Connect.
Masukan password > Ok.
Jika muncul pop up > klik Yes.
Dan ini adalah tampilan windows server yang di remote desktop menggunakan windows 10.
Verifikasi Debian 9
Di postingan ini saya juga akan memverifikasi melalui linux yaitu menggunakan OS Debian 9, tetapi Debian 9 versi GUI yah bukan versi CLI nya.Jadi kalo yang masih dalam versi CLI sebaiknya upgrade ke GUI, disini verifikasi dengan bertujuan RDP (Remote Desktop Protocol).
Pertama buka terminal di Debian 9 GUI, kita install paket pptp untuk melakukan RDP dengan menggunakan perintah apt install pptp-linux.
Kita buat password untuk autentikasinya, edit file chap-secrets > kita masuk dan edit ke file tersebut dengan masukan perintah nano /etc/ppp/chap-secrets > ubah parameter dengan format (username vpn - pptp - password vpn - ip server) contohnya seperti di gambar.
Konfigurasi peer untuk VPN, kita akan buat file baru yang terletak di file peers dengan masukan perintah nano /etc/ppp/peers/(nama bebas ya) > masukan parameter dengan menyesuaikan data kalian yah contoh parameter data yang saya buat :
pty " pptp (ipservervpn) --nolauchpppd "
name (usernamevpn)
remotename pptp
require-mppe-128
file /etc/ppp/options.pptp
ipparam (namavpnyangdibuatdidebian)
Jika sudah kita buat adapter untuk Tunnel, edit file networknya dengan masukan perintah nano /etc/network/interfaces > tambahkan parameter berikut di paling bawah :
auto ppp0
iface ppp0 inet ppp
provider (namavpn)
Simpan dan Restart networknya dengan gunakan perintah /etc/init.d/networking restart.
Buat file route baru dan sekaligus mengeditnya dengan masukan perintah nano /etc/ppp/ip-up.d/vpn1-route > masukan parameter berikut :
#!/bin/bash
route add -net (networkvpnserver) dev ppp0
Kita ubah Chmod agar bisa terdeteksi dengan masukan perintah chmod +x /etc/ppp/ip-up.d/vpn1-route.Jalankan vpnnya dengan masukan perintah pppd call (namavpn) > cek apakah kita mendapatkan ip tunnel vpn dengan masukan perintah ifconfig ppp0.
Verifikasi dengan menggunakan RDP, klik Activities > Remote Desktop.
Klik Connect.
Pilih protocolnya RDP > masukan host dengan ip yang didapat dari Tunnel > masukan username dari user vpn yang sudah dibuat di server windows > Connect.
Akan muncul pop up verifikasi sertifikat > Connect.
Masukan passwrod login > Authenticate.
Dan ini adalah tampilan dari remote yang dilakukan di debian.
Oke itu saja konfigurasi dari VPN Windows Server 2012 R2, cukup mudah bukan hehe.Saya ingin berpesan jangan lupa untuk belajar dan jangan pernah bosan dengan ilmu yang sudah kita capai saat ini.Bila ada yang ingin ditanyakan bisa coment di bawah ini,Wassalamualaikum.Wrb.






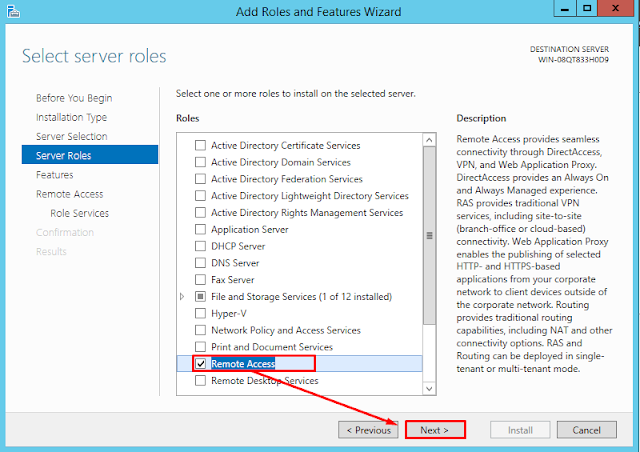





















































![[PROXMOX] Installasi Proxmox dan Cloud Host Router Mikrotik.](https://blogger.googleusercontent.com/img/b/R29vZ2xl/AVvXsEgxS4iDGvwdh0Ynsa-J0Q331n86n7NYGkBWMQYnqTY92U4pzxYwHQw4h-z_mwa75jO59V4afRsHSCze98WAOzImwNib6LFA4SSbfy24fX449LUte6J3ZuQTwqnOslUcpaUVMZwMp1Ik1J4/s72-c/Screenshot_2.png)
![[GNS3][MIKROTIK] Konfigurasi Vlan dan InterVlan Routing di GNS3](https://blogger.googleusercontent.com/img/b/R29vZ2xl/AVvXsEgEjB4gcSkMRFbiZyuOImc39A97zZAU-72bw5nxnHtmy_1paFog7v-ULVMVWu_aGQvRh6BqhWZFSGiJgog6__dCRjwdo1MhFSpOxzA_U4_doyDZaJgp6J6XRMjeGB37tZDBuEOmcezafWI/s72-c/Screenshot_28.png)
![[TLJ] Membuat VoIP di Packet Tracer.](https://blogger.googleusercontent.com/img/b/R29vZ2xl/AVvXsEivEA7Lnp7haAbvosvpZ0vEqhxr484WniFTxWcEZhKRZjycYvLQ2D9qwsVBTBUY3vb8Ly4b4yeMNzdVDHA_sGUOH4rtN-pMIvTsJGaL_P1G0Hu9JeWa7Jnah_3rNCxKfi3fquRt6cATHSw/s72-c/Screenshot_27.png)
![[LINUX] Cara Mengatasi Apt-get update Gagal/Eror Di Linux Mint.](https://blogger.googleusercontent.com/img/b/R29vZ2xl/AVvXsEi33FBvxNBjdtXp2A8dMzdeD_mrcitogA0D_uA6NO_mxOKJp-a3GJAWoWkKlj3GDRqNOvGASHFoMI0BxY075t4l9fX2c8YwnAOs8d59aT1_7LYeus3iVk8WFdFV3GHbDuNhJRuvkfliK8U/s72-c/a3ed5hk5.bmp)
![[LAB 4][WINDOWS] Konfigurasi Control Panel Hosting di Windows Server](https://blogger.googleusercontent.com/img/b/R29vZ2xl/AVvXsEgVxX_RmuYKFcbCmApmeCATxBWZZgSspodlwTUBQrq6oj9wUetWi1650zc5zmq-B8Roj7ajrRth_KeGvS_HKup0FyozgC9XOl1U-b_rckOUh_GbxSnUaYjBCJVBb0abyRNmrf2Ug_c6ib0/s72-c/Screenshot_57.png)
No comments:
Post a Comment