Assalamualaikum.Wrb.
Hallo kawan selamat datang di Networking Indonesia yaitu blog yang membahas tentang ilmu IT di Indonesia dan didunia.Pada postingan ini saya akan membahas tentang cloud AWS Educate, materi AWS kemarin itu tentang membuat linux didalam AWS tpi kali ini kita akan coba membuat Windows Server dengan Elastic IP (Static IP).Kenapa kita akan membuat Elastic IP karena bisa kalian bayangkan kalau sebuah website atau FTP dengan ip yang berubah-ubah setiap saatnya, otomatis ingin mengakses pun juga akan merasa kesulitan.Makanya disini saya akan membuat juga Elastic IP.
Buat yang belum tau apa itu AWS Educate dan penjelasan tentang AWS kalian bisa klik disini.
Software yang dibutuhkan :
1. Remote Desktop Client Windows
Berikut Konfigurasinya
Membuat Instances Microsoft Windows Server
Pertama kita akan masuk ke web AWS, kalian bisa klik link berikut aws.amazon.com > Masuk ke AWS Educate.
Login dengan akun AWS kalian yang sudah di daftarkan > Sign In.
Di halaman dashboard AWS Educate > Klik Aws Account.
Klik pada AWS Educate Starter Account yang background oren.
Kita akan melakukan console di AWS > AWS Console.
Disini kita pilih EC2.
Masuk ke menu Instances > Lauch Instances.
Kalian bisa cari di search bar Windows Server disini saya menggunakan versi 2016 > Select.
Di tampilan Instances Type biarkan default dengan berada di pilihan t2.micro > Next.
Tahap konfigurasi Network kita biarkan default, karena akun saya pelajar jadi saya tidak bisa mengubah network selain sudah ditentukan > Next : Add Storage.
Kita beri DISK sebesar 30GB saja tetapi tergantung kebutuhan kalian masing masing yah, windows ini minimal 30GB > Next : Add Tags.
Kita buat tag agar mudah mengenali server yang kita gunakan di AWS, kita buat Tag sebagai pengenal server yang ingin kita gunakan yah > Next : Configure Security Group.
Kasih Security Groupnya beserta deskripsi yah > Review and Lauch.
Kita bisa lihat konfigurasi yang sudah kita lakukan tadi jadi jika masih ada yang salah kalian bisa memperbaikinya, jika sudah merasa yakin > Lauch.
Muncul Pop up untuk mendownload atau membuat keypair, kita buat keypair baru dengan pilih opsi "Create a new key pair" > masukan nama keypairnya (bebas) > Download key pair.
Jika sudah terdownload > Lauch Instances.
Di tab ini kita klik View Instances.
Kita akan diarahkan ke menu Instances, maka server yang kita buat sudah berjalan atau running.
Meremote With RDP (Remote Desktop Client)
Kita klik pada server instances > Connect.
Ke Menu RDP Client > Get Password.
Masukan Key pair yang sudah di download tadi > Browse > pilih key pairnya > Open.
Untuk mendapatkan password untuk login windows nya bisa klik tombol Decrypt Password.
Kita copy password dan public DNS nya.
Buka RDP Windows client > Masukan Public DNS Instances > Connect.
Login dengan username Administrator dan passwordnya yang sudah di copy sebelumnya > Ok.
Akan muncul pop up peringatan bahwa apakah kita mengenal komputer yang akan diremote atau tidak > Yes.
Dan ini adalah tampilan Windows Server AWS, dipojok kanan atas layar itu ada informasi mengenai instances yang kita gunakan mulai dari IP nya, Publik DNS, Memory yang digunakan dll.
Membuat dan Menetapkan Elastic IP (Static IP)
Elastic Ip itu merupakan proses ip addrss akan menetap dan tidak berubah ubah walaupun sudah di booting ulang, yuk simak elastic ip berikut.
Pertama kita stop mesin Instancesnya > klik kanan > Stop Instances.
Tunggu proses hingga selesai sampai bertulisan Stopped.
Klik menu Elastic IP > Allow Elastic IP Address.
Klik tombol Allocate.
Kita pasang ip ini ke dalam Instances yang kita inginkan > klik pada IP address.
Klik Allow Elastic IP address.
Pilih Instances > pilih IP yang ingin digunakan > Allocate.
Kita jalankan kembali Instances > klik kanan > Start Instances.
Kita scroll ke samping maka akan muncul Publik IP address sama dengan Elastic IP addressnya berarti Publik IP itu sudah ditetapkan permanen ke dalam server windows jadi tidak akan berubah ubah.
Kita bisa cek dengan RDP lagi dan bisa lihat di pojok kanan atas maka ipnya sama dengan ip elastic yang sudah kita buat.
Oke itu saja Konfigurasinya cukup mudah bukan? hehe.Semoga ilmu ini bermanfaat bagi kalian dan semangat belajar yah, bila ada yang ingin ditanyakan bisa coment dibawah.Wassalamualaikum.Wrb.
































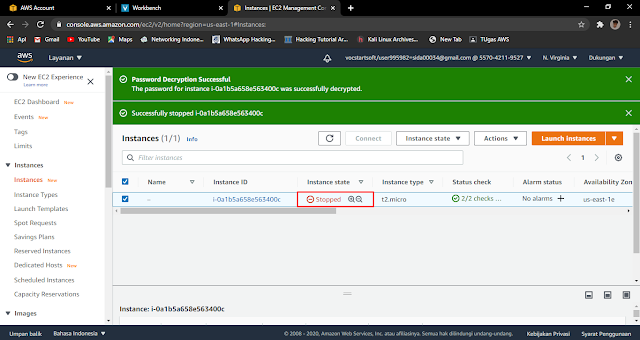









![[PROXMOX] Installasi Proxmox dan Cloud Host Router Mikrotik.](https://blogger.googleusercontent.com/img/b/R29vZ2xl/AVvXsEgxS4iDGvwdh0Ynsa-J0Q331n86n7NYGkBWMQYnqTY92U4pzxYwHQw4h-z_mwa75jO59V4afRsHSCze98WAOzImwNib6LFA4SSbfy24fX449LUte6J3ZuQTwqnOslUcpaUVMZwMp1Ik1J4/s72-c/Screenshot_2.png)
![[GNS3][MIKROTIK] Konfigurasi Vlan dan InterVlan Routing di GNS3](https://blogger.googleusercontent.com/img/b/R29vZ2xl/AVvXsEgEjB4gcSkMRFbiZyuOImc39A97zZAU-72bw5nxnHtmy_1paFog7v-ULVMVWu_aGQvRh6BqhWZFSGiJgog6__dCRjwdo1MhFSpOxzA_U4_doyDZaJgp6J6XRMjeGB37tZDBuEOmcezafWI/s72-c/Screenshot_28.png)
![[TLJ] Membuat VoIP di Packet Tracer.](https://blogger.googleusercontent.com/img/b/R29vZ2xl/AVvXsEivEA7Lnp7haAbvosvpZ0vEqhxr484WniFTxWcEZhKRZjycYvLQ2D9qwsVBTBUY3vb8Ly4b4yeMNzdVDHA_sGUOH4rtN-pMIvTsJGaL_P1G0Hu9JeWa7Jnah_3rNCxKfi3fquRt6cATHSw/s72-c/Screenshot_27.png)
![[LINUX] Cara Mengatasi Apt-get update Gagal/Eror Di Linux Mint.](https://blogger.googleusercontent.com/img/b/R29vZ2xl/AVvXsEi33FBvxNBjdtXp2A8dMzdeD_mrcitogA0D_uA6NO_mxOKJp-a3GJAWoWkKlj3GDRqNOvGASHFoMI0BxY075t4l9fX2c8YwnAOs8d59aT1_7LYeus3iVk8WFdFV3GHbDuNhJRuvkfliK8U/s72-c/a3ed5hk5.bmp)
![[LAB 4][WINDOWS] Konfigurasi Control Panel Hosting di Windows Server](https://blogger.googleusercontent.com/img/b/R29vZ2xl/AVvXsEgVxX_RmuYKFcbCmApmeCATxBWZZgSspodlwTUBQrq6oj9wUetWi1650zc5zmq-B8Roj7ajrRth_KeGvS_HKup0FyozgC9XOl1U-b_rckOUh_GbxSnUaYjBCJVBb0abyRNmrf2Ug_c6ib0/s72-c/Screenshot_57.png)
No comments:
Post a Comment