Assalamualaikum.Wrb.
Hallo kawan selamat datang di blog networking Indonesia yaitu blog yang membahas tentang perkembangan dan infomasi seputar IT di Indonesia dan di dunia.Selamat pagi/siang/sore/malam sesuai kalian yang membacanya yah.Pada postingan blog kali ini saya selaku admin akan membahas materi tentang Linux lebih tepatnya adalah Cara installasi Ubuntu-Server via Virtual Box.
Tapi Ubuntu-Server itu apa sih?
Ubuntu server adalah ubuntu yang didesain untuk di install di server. Perbedaan mendasar, di Ubuntu Server tidak tersedia GUI. Jika anda menggunakan ubuntu server artinya anda harus bekerja dengan perintah perintah di layar hitam yang sering disebut konsole.Makanya bagi orang yang jago pada tampilan CLI atau console mereka bisa di bilang mastah yah hehe.
Tujuan : agar kalian yang membaca bisa memahami dan mempraktekan sendiri di rumah maupun di tempat lain.
Manfaat : Open source,keamanannya sangat baik,dan minim terkena virus serta masih banyak lagi.
Software yang di butuhkan:
1.Virtual Box
2.File iso Ubuntu-Server 16.04
Oke langsung saja kita mulai installasinya yah,tapi bagi yang belum mendownload file iso ubuntu-server kalian bisa klik link berikut : http://releases.ubuntu.com/16.04/ Oke langsung saja kita masuk tahap installasi yah :
1.Kalian buka virtualboxnya jika sudah kalian bisa klik logo gear atau klik New.
2.Kita atur Type dan versionnya sesuai di gambar > atur memory sizenya sesuai spek laptop kalian > pilih create a virtual > klik create.
3.Atu File size nya kita atur 10 GB file size ini bebas yah sesuai kemampuan spek laptop kalian > pilih VDI > pilih Dynamically allocated > klik create.
Sedikit penjelasan : jika kalian memilih Dynamically allocated itu berarti file installasi ini akan menyesuaikan contoh : kalian sudah install ubuntu ini misalnya sebesar 10 GB tapi karna kalian pilih Dynamically allocated maka yang tersimpan file installasi ubuntu ini otomatis akan menyesuaikan sebesar 1 GB an tetapi jika kalian pilih Fixed size otomatis file installasi ubuntu yang tersimpan akan sesuai besar file ubuntu aslinya yaitu sebesar 10 GB.
4.Pilih mesin Ubuntu > klik settings.
5.Masuk ke system > kalian atur Boot Order seperti yang di gambar yah.
6.Setelah itu kalian atur processornya sesuai kemampuan spek laptop kalian,disini saya atur 2 GB agar saat loading sedikit cepat > klik ok.
7.Kita jalankan mesin Ubuntu-Servernya.
8.Disini kita masukan file iso ubuntu-server 16.04 yang sudah kita download sebelumnya > klik start.
9.Untuk language kita atur english saja > tekan enter.
10.Kita pilih Install Ubuntu-Server.
11.Untuk Language kita pilih english > tekan enter.
12.Untuk negara asal kita atur Indonesia karna di sini blm ada indonesia kita klik other.
13.Karena indonesia termasuk ke benua asia jadi kita pilih asia.
14.Dan kita pilih Indonesia.
15.Untuk bagian ini kita atur defaultnya saja yaitu United States.
16.Untuk bagian Detect keyboard layout kita pilih no.
17.Pada keyboard country ini kita pilih defaultnya yaitu english(US).
18.Kita pilih english pada tab ini.
19.Tunggu loading selesai,jika sudah masukan hostname kalian hostnamenya sesuka kalian yah > klik continue.
20.Masukan full name user untuk full name user bebas yah > klik continue.
21.Masukan username acount nya dan untuk nama ini sesuka kalian > klik continue.
22.Masukan password yang ingin kalian gunakan > klik continue.
23.Disini kita di minta untuk verifikasi password jadi kalian masukan password yang tadi kalian buat yah > klik continue.
24.Untuk your homr directory kita pilih yes.
25.Pada atur time zone kalia atur sesuai lokasi kalian berada yah kalo lokasi saya di jakarta makanya saya atur western > tekan enter.
26.Pada saat tab ini kita pilih manual karna kita akan membuat partisi secara manual.
27.Kita pilih SCIS untuk membuat ruang agar kita bisa buat partisi.
28.Kita diminta konfirmasi apakah kita ingin membuat partisi baru > pilih yes.
29.Maka ada bacaan free space yang artinya ruang kosong tekan enter pada free space.
30.Pilih Create new partision untuk membuat partisi.
31.Kita atur sizenya 10 GB > tekan continue.
32.Pilih Primary > pilih beginning.
33.Jika sudah kita tekan enter pada done setting.
34.Tekan free space untuk membuat partisi yang kedua.
35.Pilih create new partision untuk membuat partisi yang kedua.
36.Kita atur size partisi kedua ini sesuai sisa size yang di berikan > tekan continue.
37.Pilih logical.
38.Dan jangan lupa pada use as kita ganti swap area yah > klik done setting.
39.Jika sudah terbuat 2 partisi sesuai yang di gambar di bawah > kita tekan finish partision.
40.Disini kita di suruh konfirmasi apakah file disk ini benar akan di buat > pilih yes.
41.Tunggu proses loading selesai > untuk HTTP proxy nya kita kosongkan saja > tekan continue.
42.Untuk manage upgrades kita pilih no automatic updates karna kita akan update secara manual.
43.Untuk bagian ini kita tandai/beri tinta pada Manual package dan standard system sesuai di gambar > tekan continue.
44.Pastikan kita install groub boot jadi kita pilih yes.
45.Disini berarti install kita sudah selesai jadi tekan continue.
46.Dan masukan username dan passwordnya sesuai yang tadi kalian buat dan jika tampilan kalian seperti ini maka kalian telah berhasil installasi Ubuntu-Server yeyy hehe.
Sudah selesai cukup mudah bukan hehe,terima kasih sudah mau membaca blog saya semoga ilmu yang kalian dapatkan akan bermanfaat yah dan jangan bosan-bosan untuk membaca blog Networking Indonesia karena di blog ini kalian bisa dapat wawasan dan ilmu banyak,cukup sekian.Wassalamualaikum.Wrb.










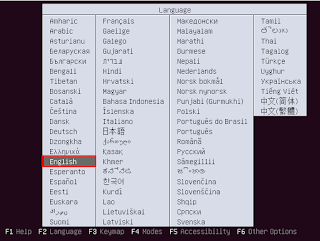







































![[PROXMOX] Installasi Proxmox dan Cloud Host Router Mikrotik.](https://blogger.googleusercontent.com/img/b/R29vZ2xl/AVvXsEgxS4iDGvwdh0Ynsa-J0Q331n86n7NYGkBWMQYnqTY92U4pzxYwHQw4h-z_mwa75jO59V4afRsHSCze98WAOzImwNib6LFA4SSbfy24fX449LUte6J3ZuQTwqnOslUcpaUVMZwMp1Ik1J4/s72-c/Screenshot_2.png)
![[GNS3][MIKROTIK] Konfigurasi Vlan dan InterVlan Routing di GNS3](https://blogger.googleusercontent.com/img/b/R29vZ2xl/AVvXsEgEjB4gcSkMRFbiZyuOImc39A97zZAU-72bw5nxnHtmy_1paFog7v-ULVMVWu_aGQvRh6BqhWZFSGiJgog6__dCRjwdo1MhFSpOxzA_U4_doyDZaJgp6J6XRMjeGB37tZDBuEOmcezafWI/s72-c/Screenshot_28.png)
![[TLJ] Membuat VoIP di Packet Tracer.](https://blogger.googleusercontent.com/img/b/R29vZ2xl/AVvXsEivEA7Lnp7haAbvosvpZ0vEqhxr484WniFTxWcEZhKRZjycYvLQ2D9qwsVBTBUY3vb8Ly4b4yeMNzdVDHA_sGUOH4rtN-pMIvTsJGaL_P1G0Hu9JeWa7Jnah_3rNCxKfi3fquRt6cATHSw/s72-c/Screenshot_27.png)
![[LINUX] Cara Mengatasi Apt-get update Gagal/Eror Di Linux Mint.](https://blogger.googleusercontent.com/img/b/R29vZ2xl/AVvXsEi33FBvxNBjdtXp2A8dMzdeD_mrcitogA0D_uA6NO_mxOKJp-a3GJAWoWkKlj3GDRqNOvGASHFoMI0BxY075t4l9fX2c8YwnAOs8d59aT1_7LYeus3iVk8WFdFV3GHbDuNhJRuvkfliK8U/s72-c/a3ed5hk5.bmp)
![[LAB 4][WINDOWS] Konfigurasi Control Panel Hosting di Windows Server](https://blogger.googleusercontent.com/img/b/R29vZ2xl/AVvXsEgVxX_RmuYKFcbCmApmeCATxBWZZgSspodlwTUBQrq6oj9wUetWi1650zc5zmq-B8Roj7ajrRth_KeGvS_HKup0FyozgC9XOl1U-b_rckOUh_GbxSnUaYjBCJVBb0abyRNmrf2Ug_c6ib0/s72-c/Screenshot_57.png)
No comments:
Post a Comment