Assalamualaikum.Wrb.
Hallo kawan kembali lagi di blog Networking Indonesia yaitu blog yang membahas tentang perkembangan dan informasi seputar IT di Indonesia dan di dunia.Selamat pagi/siang/sore/malam sesuai kalian yang membacanya yah,oke kali ini admin akan membagikan materi tentang LINUX lebih jelasnya adalah Cara Administrasi Server via Linux Ubuntu-Server.
Ubuntu-Server apa sih ?
Ubuntu server adalah ubuntu yang didesain untuk di install di server. Perbedaan mendasar, di Ubuntu Server tidak tersedia GUI. Jika anda menggunakan ubuntu server artinya anda harus bekerja dengan perintah perintah di layar hitam ayng sering disebut konsole.
Tujuan : Supaya kalian yang membaca dapat memahami serta mempraktekannya di rumah dengan sendiri
Manfaat : Open Source,keamanannya sangat lah bagus serta minim terkena virus dan masih banyak lagi.
Software yang di butuhkan :
1.Virtualbox.
2.WinScp.
3.Template blog
Berikut adalah configurasinya :
1.Pastikan kalian sudah installasi mesin ubuntu-server di virtual box ya > jalankan mesinnya > jika sudah masuk dalam mode CLI kita ubah dulu network mesin > klik kanan pada logo pc yang di bawah pilih network settings > kita ganti networknya menjadi bridge > klik ok.
sedikit penjelasan : kenapa kita ganti bridge agar mesin virtual kita bisa terhubung ke jaringan internet dan pastinya jangan lupa laptop/pc kalian sudah terhubung ke internet juga yah.
2.Jika sudah kita restart mesin Ubuntu-Servernya,ketik:
- /etc/init.d/networking restart
3.Dan pastikan pada saat restart pastikan sudah Ok yah.
4.Kita cek apakah kita mendapatkan ip dhcp atau tidak dan ternyata ip dhcp yang saya dapatkan ipnya adalah 192.168.43.201 dengan cara,ketik :
- ifconfig
5. Kita cek apakah kita sudah terhubung internet atau blm,ketik :
- ping google.com
6.Jika sudah reply maka kita langsung update mesin ubuntu-servernya,ketik :
- apt-get update
7.Tunggu proses loadingnya hingga selesai.
Remote SSH
1.Jika sudah selesai kita install SSH agar bisa remote jarak jauh,ketik :
- apt-get install openssh-server
- ketik "y" untuk melanjutkan penginstallan
sedikit penjelasan : mengapa kita harus install SSH? supaya kita bisa akses linux server dari jarak jauh.
2.Dan kita bisa cek apakah ssh yang kita install sudah atau blm,ketik:
- dpkg -l openssh-server
jika sudah ada berarti kalian sudah install ssh di mesin ubuntu-server.
3.Kita akan cek port ssh,ketik:
- nano /etc/ssh/sshd_config
Remote SSH dengan Putty
1.Selanjutnya kita akan remote SSH dengan apk putty yang sebelumnya sudah kalian download > masukan ip address ubuntu servernya dan port ssh > klik open.
2.Setelah klik open akan muncul public key,klik yes untuk menyimpan publik key.
3.Masukan username dan password sesuai yang kalian buat di mesin ubuntu-server.
Update Repository Lokal
1.Kita masuk ke mode user dan kita buat backup repo yang asli terlebih dahulu,ketik:
- sudo -i
- cp /etc/apt/sources.list /etc/apt/sources.list.backup
2.Kita akan konfigurasi dulu di repositorynya,ketik :
- nano /etc/apt/sources.list
3.Jika sudah masuk ke konfigurasinya kita tambahkan pagar (#) pada setiap baris,jadi semua ada pagarnya,kemudian copy link repositorynya kambing.ui.ad.id yang ada di bawah ini, dan paste pada konfigurasi tersebut.
deb http://kambing.ui.ac.id/ubuntu/ xenial main restricted universe multiverse
deb http://kambing.ui.ac.id/ubuntu/ xenial-updates main restricted universe multiverse
deb http://kambing.ui.ac.id/ubuntu/ xenial-security main restricted universe multiverse
deb http://kambing.ui.ac.id/ubuntu/ xenial-backports main restricted universe multiverse
deb http://kambing.ui.ac.id/ubuntu/ xenial-proposed main restricted universe multiverse
simpan (ctrl + x) pilih y dan enter.
4.Kita update repositorynya kenapa kita update lagi agar repositorynya menuju local(indonesia) dengan,ketik :
- apt-get update
Install Web Server (apache)
1.Jika sudah done atau selesai kita akan install apachenya,ketik :
- apt-get install apache2
ketik "y",tunggu sampai selesai.
2.Jika sudah selesai kita coba buka browser,ketik ip address ubuntu server,otomatis akan masuk ke halaman seperti gambar di bawah.
Upload Template Web
Template Web ini di gunakan untuk tampilan menjadi lebih baik, untuk upload template web,berikut caranya :
Siapkan template web yang akan di upload ke web server,jika belum ada kalian dapat mendownloadnya terlebih dahulu.
1.Pada linux, Masuk ke /var/www dengan ketik :
- cd /var/www/
- periksa ketik "ls"
2.Buat folder,bernama web,ketik :
- mkdir web
- periksa ketik "ls"
3.Kita berikan hak akses pada folder web,ketik :
- chmod 777 web/
- periksa ketik "ls"
Kita siapkan apk Winscp atau yang lain di gunakan untuk upload file,kalian dapat download di link berikut : https://winscp.net/eng/download.php
1.Kita buka apk WinScp > masukan ipaddress ubuntu server dan masukan username dan passwordn kalian > klik login.
2.Pilih Yes untuk menyimpan public key.
3.Dan sekarang kita upload file template dari file laptop kita ke file mesin ubuntu-servernya dengan cara drag semua filenya > klik kanan pilih upload > pilih upload lagi.
4.Jika sudah pastikan kalian harus menaruh filenya di folder var/www/web/*.* > klik ok.
5.Jika kalian sudah upload maka tampilannya akan seperti ini.
6.Sekarang kita konfigurasi virtual host,ketik :
- nano /etc/apache2/sites-enabled/000-default.conf
Pada DocumenRoot ganti menjadi /var/www/web simpan (ctrl + x dan y tekan enter)
7.Kita restart apache2nya,ketik :
- /etc/init.d/apache2 restart
pastikan sudah OK yah jika gagal berart ada kesalahan pada saat kalian konfigurasi.
8.Dan sekarang kita bisa cek apakah template blognya sudah berhasil di upload caranya kita periksa di browser > masukan ip address ubuntu-server.
DNS Server
Kenapa kita harus melakukan dns server supaya orang yang ingin melihat web kita dapat mengingatnya dengan mudah tanpa harus menghafal IP nya.
1.Kita instalasi dulu bind9nya,ketik :
- apt-get install bind9
ketik y dan tunggu sampai proses selesai.
2.Kita cek installasinya apakah sudah ada atau blm,ketik :
- dpkg -l bind9
3.Sekarang masuk ke directory bind,ketik :
- cd /etc/bind/
4.Kita akan konfigurasi domain pada bind9,ketik :
- nano named.conf.local
5.Kita tambahkan script di bawh ini :
zone "muhyial20.com" { type master; file"/etc/bind/db.namedomain"; };
zone "192.in-addr.arpa" {type master; file"/etc/bind/db.ipaddress"; };
simpan kofigurasinya.
6.Sekarang kita copy filenya terlebih dahulu,ketik :
- cp db.local db.name domain
sedikit penjelasan : Konfigurasi forward ini digunakan untuk merubah nama domain ke ip address sehingga ketika kita cari nama domain akan di teruskan ke ip address.
7.Kita edit file db.namedomain menjadi seperti gambar di bawah dengan ketik :
- nano db.namedomain
Ganti kata localhost menjadi namedomain,contoh di sini muhyial20.com dan tambahkan ip addressnya yah sesuai yang gambar di bawah ini > simpan.
8.Sekarang kita copy file db.127 menjadi db.ipaddress,ketik :
- cp db.127 db.ipaddress
sedikit penjelasan : Konfigurasi reverse ini digunakan untuk merubah dari ip address ke nama domain sehingga ketika di cari ip address akan di teruskan ke nama domain.
9.Kita edit file db.ipaddress menjadi seperti gambar dibawah dengan ketik :
- nano db.ipaddress
Kita ganti kata localhost menjadi nama domain,contoh disini muhyial20.com dan tambahkan ip address dari belakang yah sesuai dengan gambar di bawah ini> simpan konfigurasinya.
Tes DNS
1.Kita konfigurasi ip address static pada ubuntu server,ketik :
- nano /etc/network/interfaces
edit seperti gambar di bawah dan tambahkan ip address serta subnetnya yah dan simpan konfigurasinya.
2.Kita ganti network ubuntu-server ini dengan klik kanan pada logo pc di bawah > pilih network settings > dan kita ganti menjadi host-only > klik ok.
3.Kita setting ip address pada virtual box host-only network pada sistem operasi windowsnya > klik ok.
4.Sekarang kita Tes pada cmd,ping muhyial20.com dan lakukan nslookup muhyial20.com jika tampilan kalian seperti gambar di bawah berarti kalian berhasil melakukan DNS.
5.Dan sekarang kita buka browser dan ketik muhyial20.com jika muncul web kalian seperti gambar di bawah berarti kalian sudah berhasil konfigurasi administrasi server via linux ubuntu-server.
Yeyy sudah selesai cukup memusingkan dan membakar otak kalian kan hehe.Itu saja kok konfigurasinya dalam membuat administrasi server via linux ubuntu-server.Semoga kalian yang membaca jangan pernah bosan yah untuk membaca blog Networking Indoneisa oke.Cukup sekian.Wassalamualaikum.Wrb.



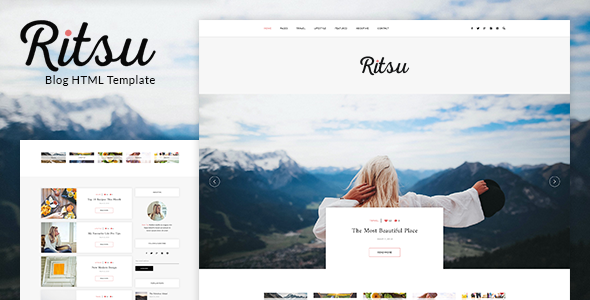



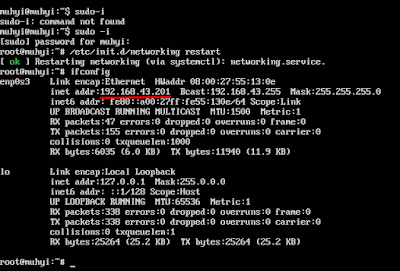







































![[PROXMOX] Installasi Proxmox dan Cloud Host Router Mikrotik.](https://blogger.googleusercontent.com/img/b/R29vZ2xl/AVvXsEgxS4iDGvwdh0Ynsa-J0Q331n86n7NYGkBWMQYnqTY92U4pzxYwHQw4h-z_mwa75jO59V4afRsHSCze98WAOzImwNib6LFA4SSbfy24fX449LUte6J3ZuQTwqnOslUcpaUVMZwMp1Ik1J4/s72-c/Screenshot_2.png)
![[GNS3][MIKROTIK] Konfigurasi Vlan dan InterVlan Routing di GNS3](https://blogger.googleusercontent.com/img/b/R29vZ2xl/AVvXsEgEjB4gcSkMRFbiZyuOImc39A97zZAU-72bw5nxnHtmy_1paFog7v-ULVMVWu_aGQvRh6BqhWZFSGiJgog6__dCRjwdo1MhFSpOxzA_U4_doyDZaJgp6J6XRMjeGB37tZDBuEOmcezafWI/s72-c/Screenshot_28.png)
![[TLJ] Membuat VoIP di Packet Tracer.](https://blogger.googleusercontent.com/img/b/R29vZ2xl/AVvXsEivEA7Lnp7haAbvosvpZ0vEqhxr484WniFTxWcEZhKRZjycYvLQ2D9qwsVBTBUY3vb8Ly4b4yeMNzdVDHA_sGUOH4rtN-pMIvTsJGaL_P1G0Hu9JeWa7Jnah_3rNCxKfi3fquRt6cATHSw/s72-c/Screenshot_27.png)
![[LINUX] Cara Mengatasi Apt-get update Gagal/Eror Di Linux Mint.](https://blogger.googleusercontent.com/img/b/R29vZ2xl/AVvXsEi33FBvxNBjdtXp2A8dMzdeD_mrcitogA0D_uA6NO_mxOKJp-a3GJAWoWkKlj3GDRqNOvGASHFoMI0BxY075t4l9fX2c8YwnAOs8d59aT1_7LYeus3iVk8WFdFV3GHbDuNhJRuvkfliK8U/s72-c/a3ed5hk5.bmp)
![[LAB 4][WINDOWS] Konfigurasi Control Panel Hosting di Windows Server](https://blogger.googleusercontent.com/img/b/R29vZ2xl/AVvXsEgVxX_RmuYKFcbCmApmeCATxBWZZgSspodlwTUBQrq6oj9wUetWi1650zc5zmq-B8Roj7ajrRth_KeGvS_HKup0FyozgC9XOl1U-b_rckOUh_GbxSnUaYjBCJVBb0abyRNmrf2Ug_c6ib0/s72-c/Screenshot_57.png)
No comments:
Post a Comment